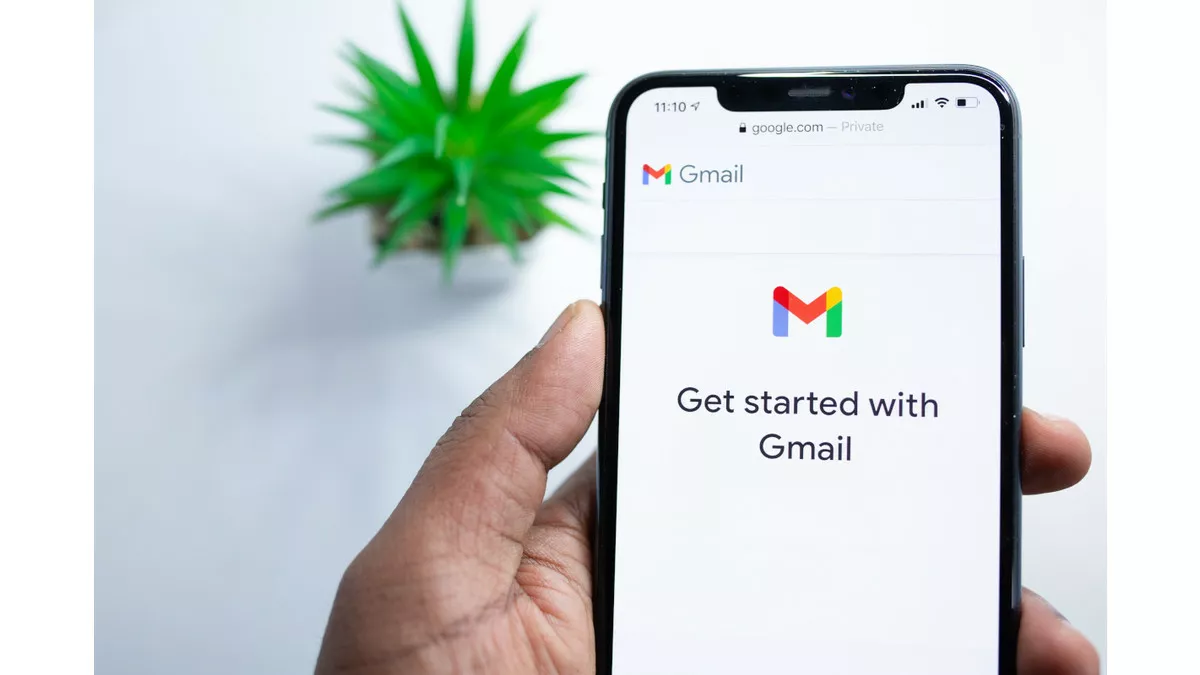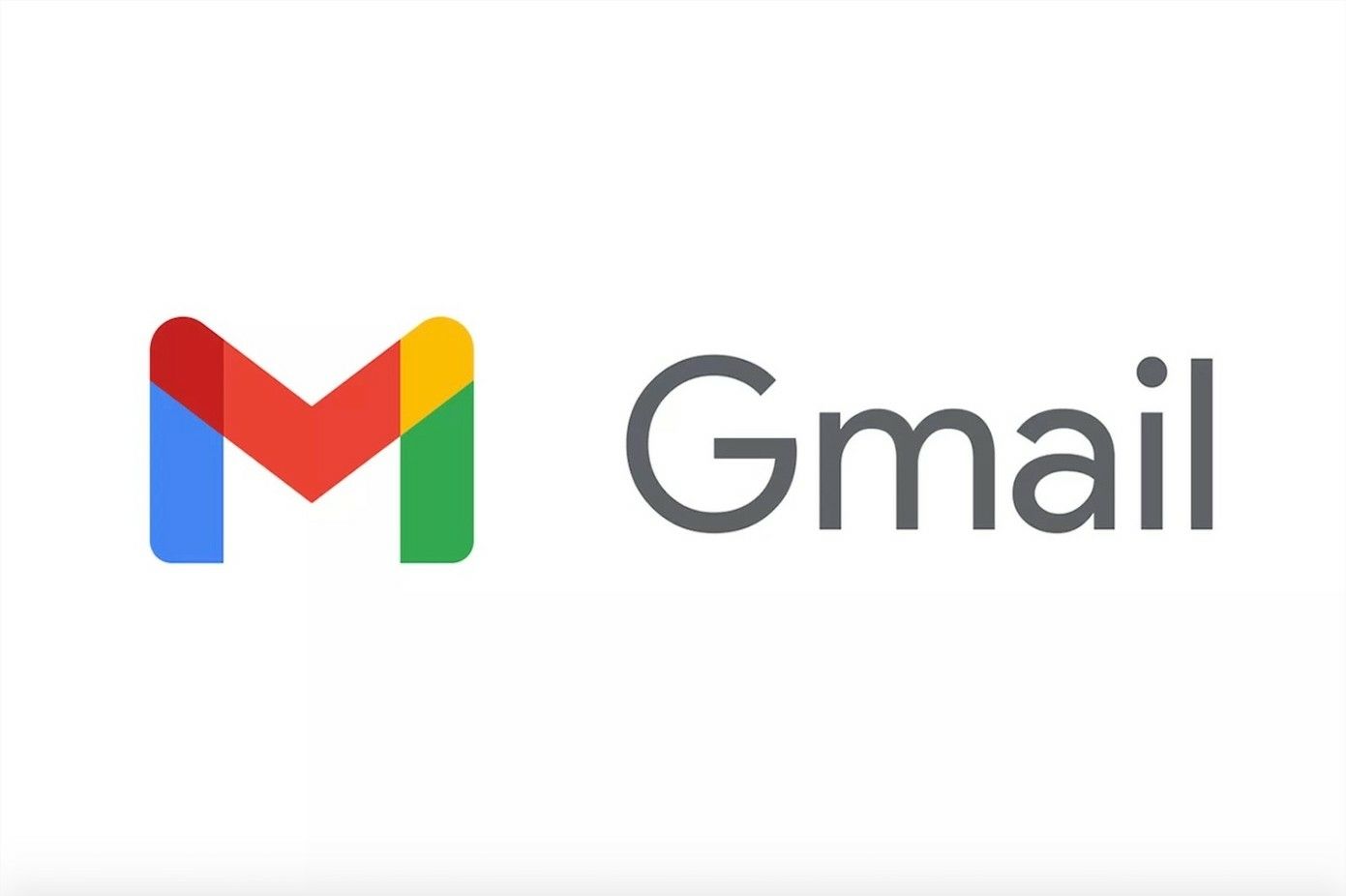If you use Gmail on the web or the Gmail app on iOS or Android, you can create a signature that will appear automatically or on demand in all your emails.
Here’s how to do it for the web version:
- In Gmail, click the gear icon located at the top right next to your avatar.
- Select “Settings” from the drop-down menu.
- Scroll down until you find the “Signatures” option.
- Click “+ Create” to add a new signature and give it a name.
- Use the editor to format your signature to your preference.
- Configure options to determine when the signature should be added to your emails.
- Once you’re done, save your changes.
If you’re having trouble aligning an image in your signature, here’s a helpful tip:
- Open Google Sheets and create a new document.
- Place your full signature with an image in the first cell.
- If necessary, adjust the color and formatting of the text.
- Insert the image into the cell using the “Image > Insert Image into Cell” option.
- Name the document and share it by selecting “All (with link)”.
- Select and copy the cells containing your signature.
- Go back to your Gmail signature settings and paste the signature you created into your Google Sheets document.
To configure a signature in the Gmail app for iOS or Androidjust go to the top left menu, then select “Settings” > “Signature settings”: you will then be able to configure your signature for emails sent from your smartphone.
Note that signature creation in the mobile app may be limited to plain text. In this case, you can configure your signature in the web version of Gmail so that it also integrates with emails sent from your smartphone.
This page may contain affiliate links. If you purchase a product from these links, the merchant site will pay us a commission without affecting your purchase amount in any way. Find out more.